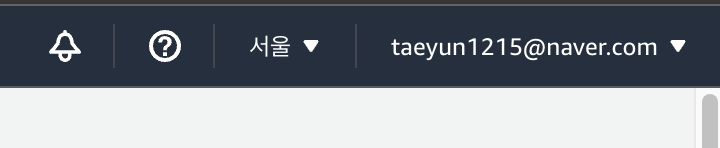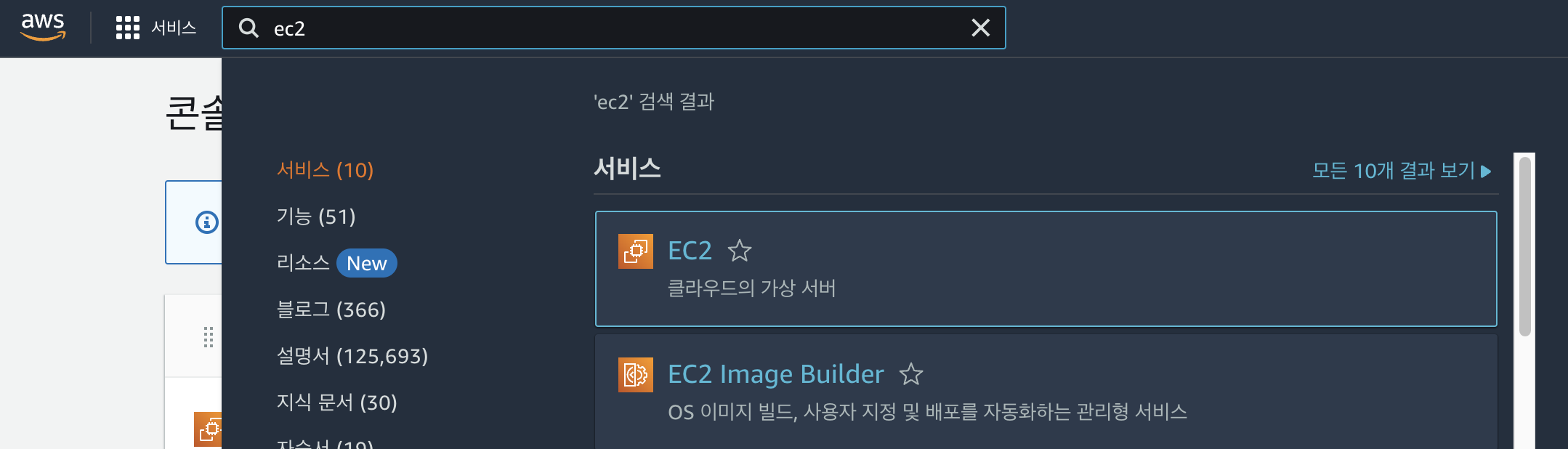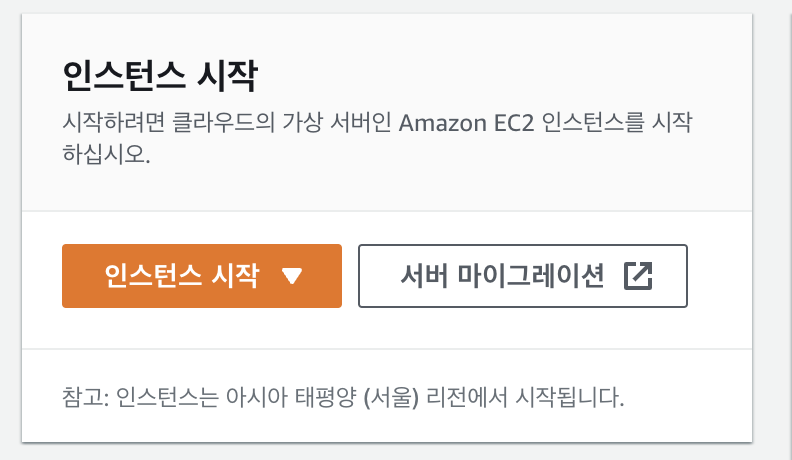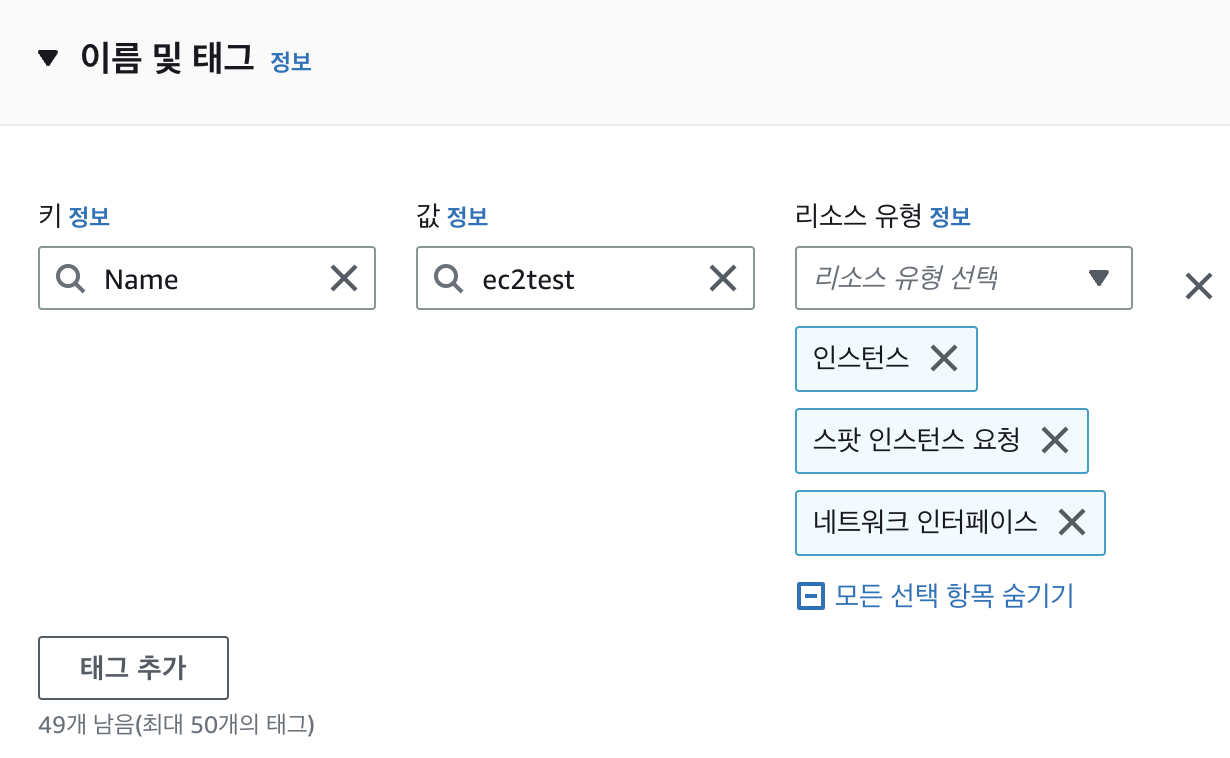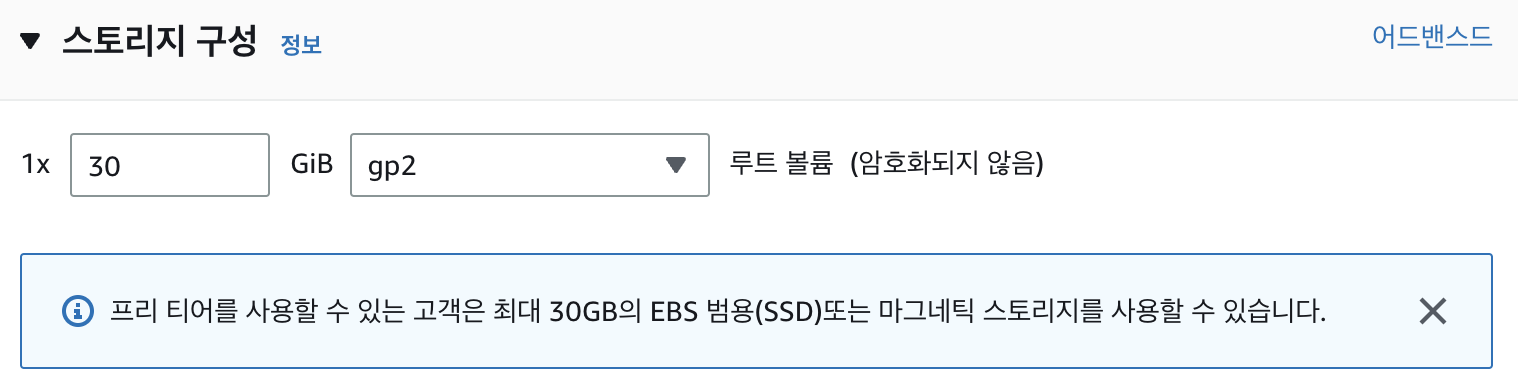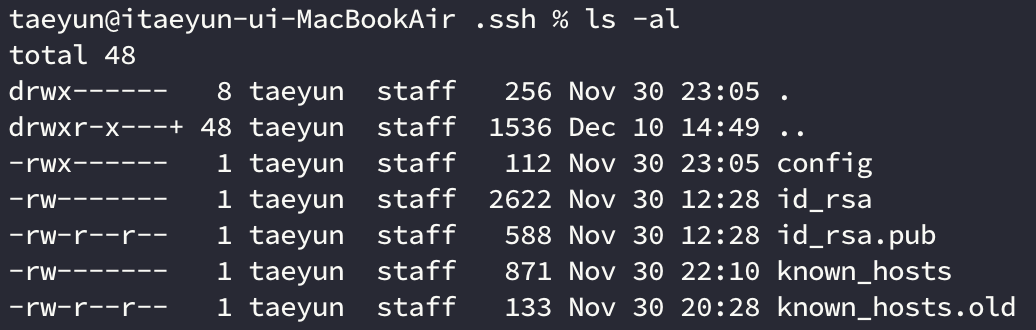실행 과정
- 회원가입을 진행한다.
인스턴스 설정
- AMI(Amazon Machine Image)

- EC2 인스턴스를 시작하는데 필요한 정보를 이미지로 만들어 둔 것으로 프리 티어중에 고르면 된다. 나는 Amazon Linux 2 AMI(HVM)으로 선택했다.
- 키 페어(로그인)

- EC2 인스턴스로 접근하기 위해서는 pem 키가 필요하다. 따라서 새로운 키 페어를 생성해야한다.
- ppk는 윈도우 운영체제에서 사용하면 될 것이다.
- 키 페어 생성을 누르면 자동적으로 pem 파일이 local에 생성이 될 테니 경로를 기억해두자.
- 네트워크 설정
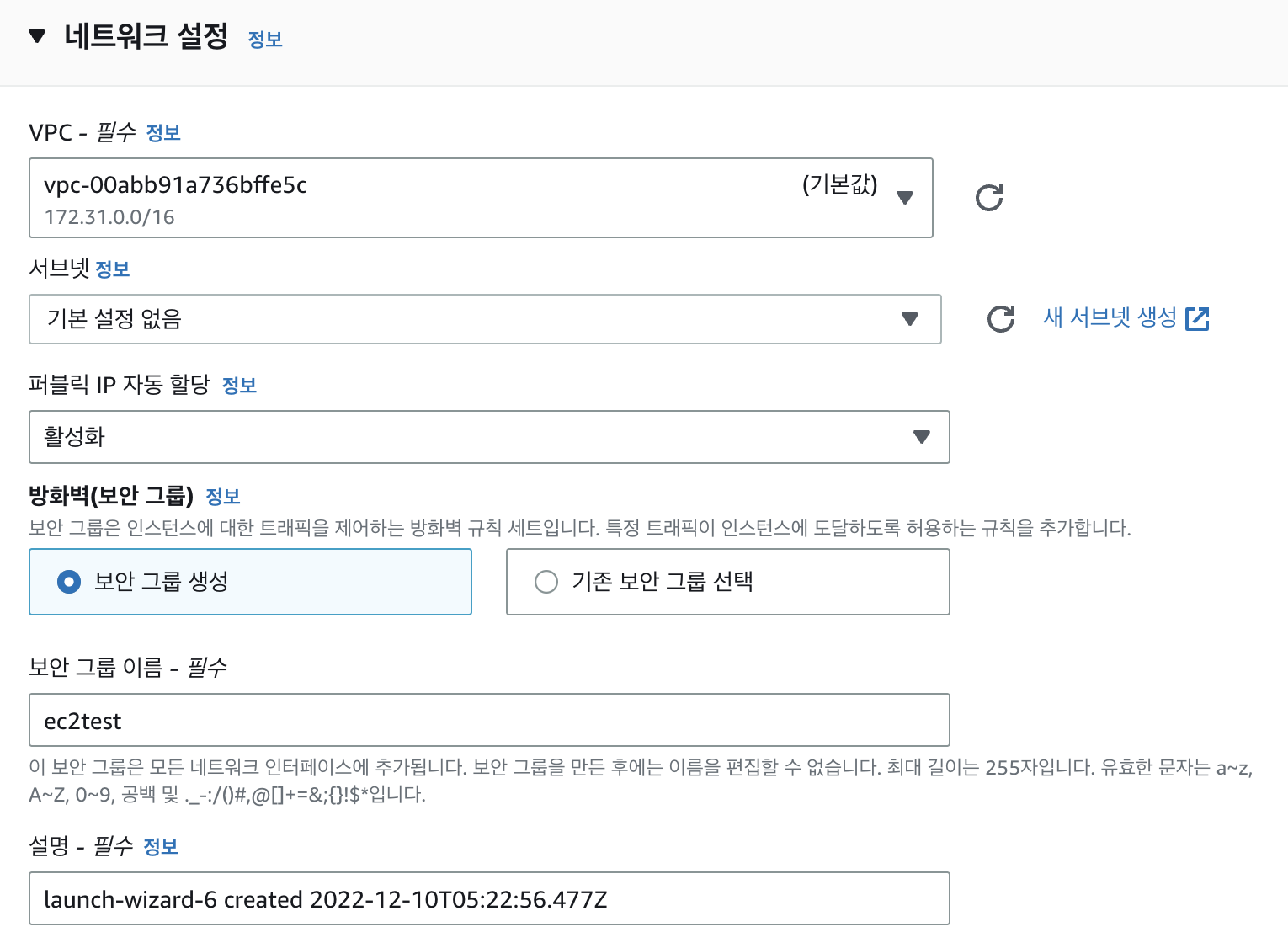
- 보안 그룹 이름을 내가 알아 볼 수 있는 것으로 설정해둔다. → 추후에 수정할 사항이 올 수도 있음.
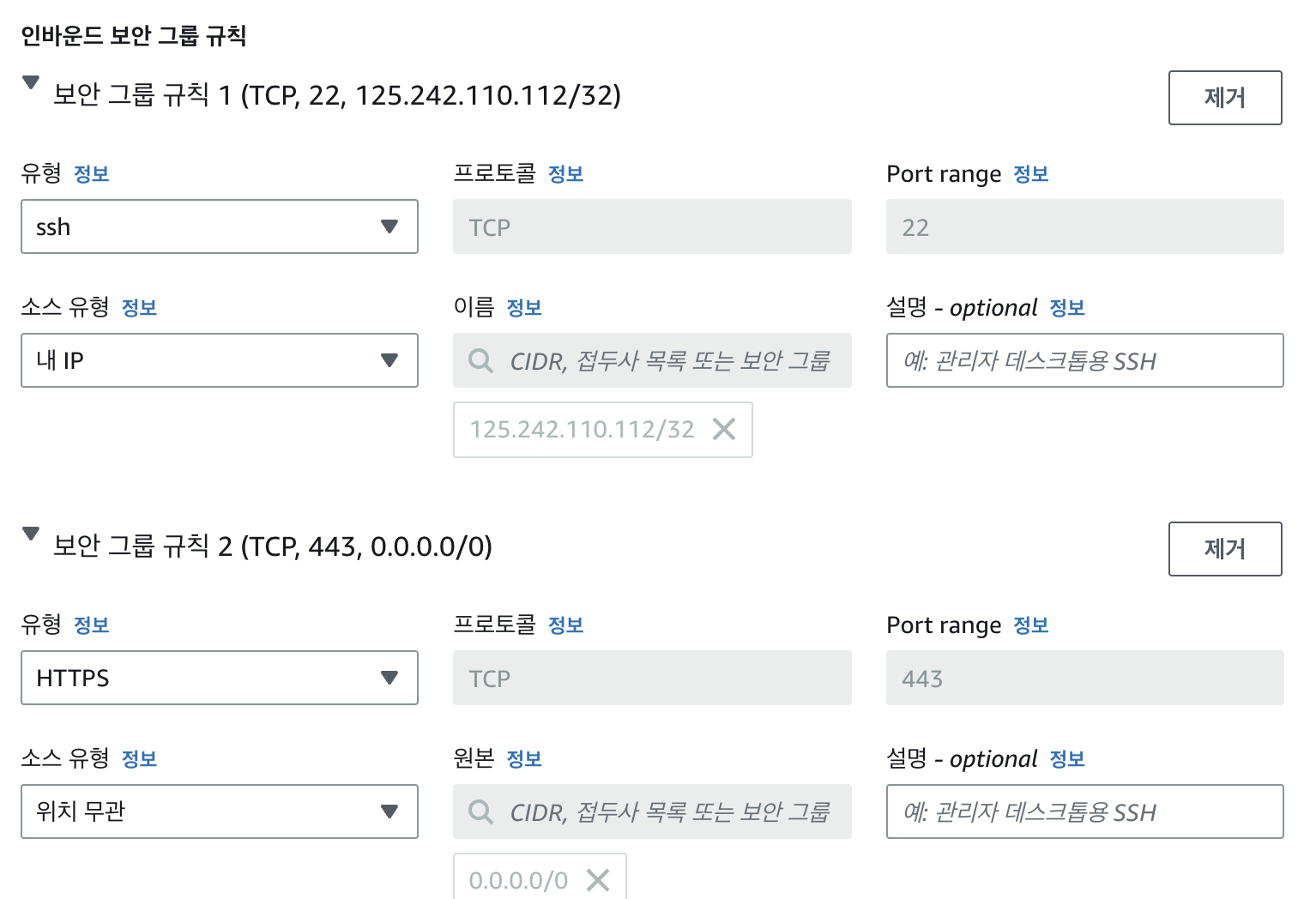
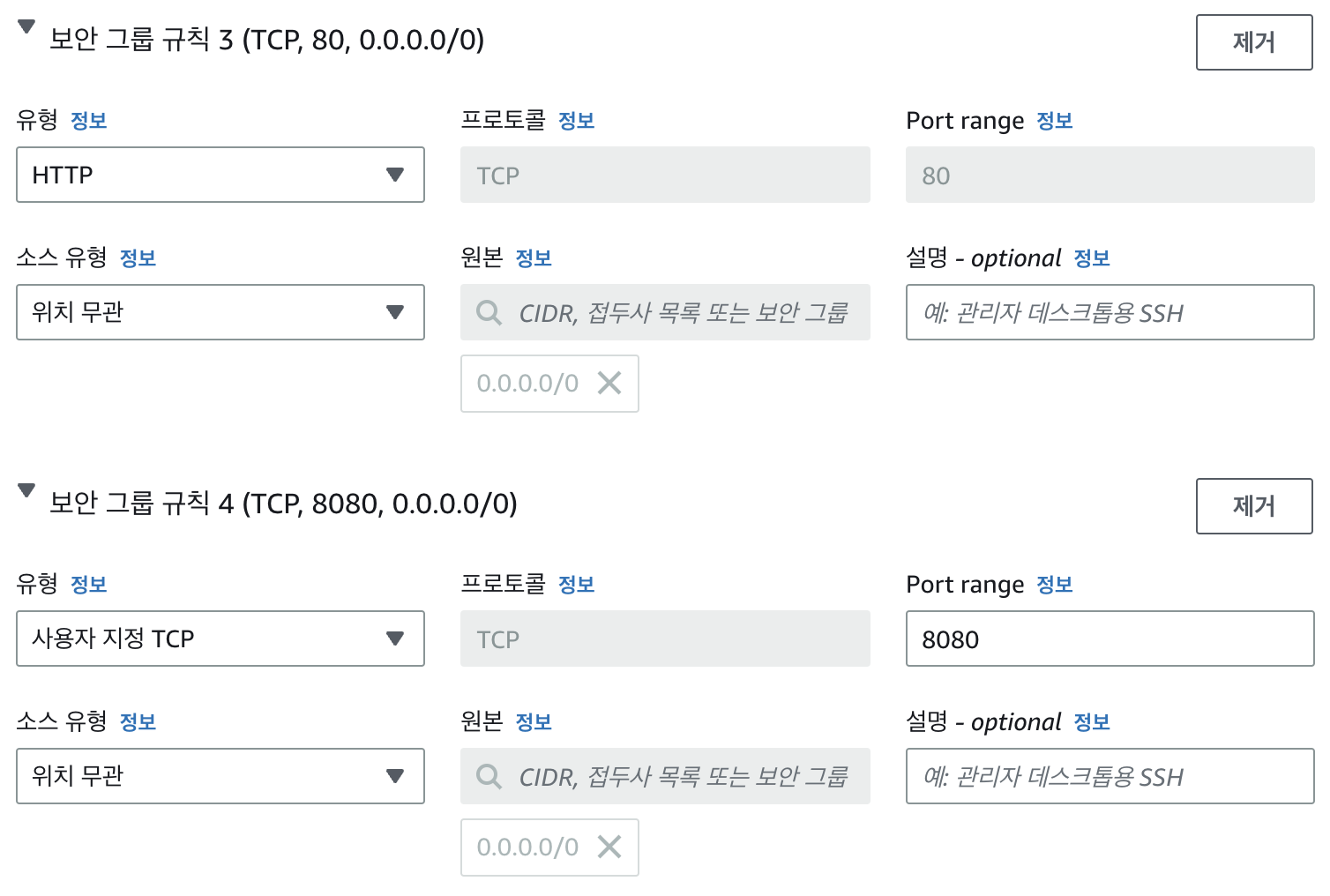
- ssh, port : 22 → AWS EC2에 터미널로 접속할 정보를 입력한다. 지금에 경우는 내 IP만 허용하게 해두었다.
- HTTPS, port : 443 | HTTP, port : 80 → 위 두개는 HTTPS, HTTP에 대한 허용이다.
- TCP, port : 8080 → SprignBoot에 대한 기본 포트를 열어두었다.
EC2 접속방법
- terminal을 열어준다.
- ssh key를 입력하여 ssh 키를 생성함

- file in which → Enter로 넘어가기.
- overwrite → Enter로 넘어가기.
- 위와 같이 하면 키가 생성되는 기본 위치는 /Users/본인 컴퓨터명/.ssh 가 된다.
- 위 디렉토리에 ec2 pem key를 옮겨준다. → 위에서 다운로드한 pem키이다.
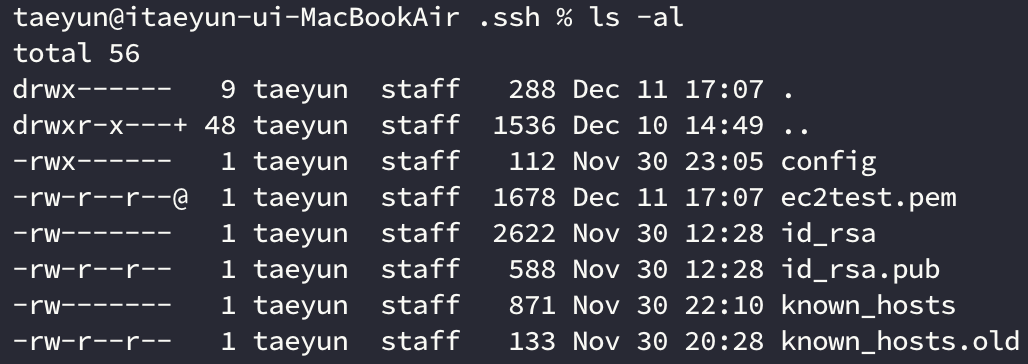
- cp pem키가 있는 경로/pem키 이름 ~/.ssh → cp /Users/taeyun/Downloads/ec2test.pem ~/.ssh를 입력한다.
- 그럼 위 처럼 ec2test.pem키가 복사가 된다.
- chmod 600 ec2test.pem를 입력한다.
- pem 키의 권한 변경을 위한 작업.
- pem키가 있는 디렉토리에서 vim config를 입력하여 config파일을 만든다.

- Host → 내가 지정하고 싶은 이름으로 지정. 서비스(도메인) 명이다.
- HostName → 인스턴스 세부정보에서 볼 수 있는 퍼블릭 IPv4 DNS를 적어준다.
- User → 기본적으로 ec2 접속에 이름은 ec2-user이다.
- IdentityFile → 키가 있는 위치를 지정한다.
- 다 입력을 하였으면 esc를 누르고 :wq! 를 입력하여 저장한다.
- chmod 700 config를 입력하여 권한을 변경한다.
- 이제 Host로 지정한 도메인 네임과 같이 ssh ec2test를 입력한다.
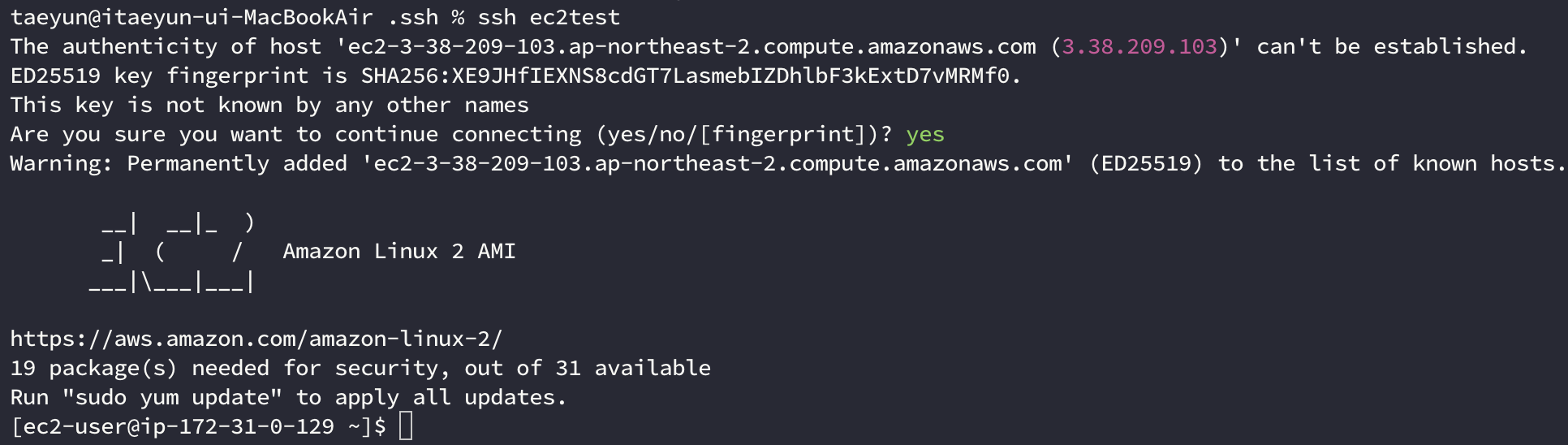
- Are you sure you want to continue connecting → 처음 한번만 나오는 거니 yes를 입력한다.
- ec2-user와 같이 프라이빗 IP DNS 이름이 나온다면 ec2 서버 접속에 성공한 것이다.
Uploaded by N2T
'DevOps' 카테고리의 다른 글
| __AWS Route 53 DNS and EC2 linkage__ (0) | 2023.01.25 |
|---|---|
| AWS EC2 mariadb download (1) | 2023.01.25 |
| SpringBoot __& Docker & DockerHub & EC2 & GitHub & JenkinsCI/CD__ (0) | 2023.01.25 |
| Jenkins CI/CD with Github (2) | 2023.01.25 |
| Docker AWS EC2 deploy (0) | 2023.01.25 |